Основы:
Как подготовить заявку на отгрузку на маркетплейс
Что бы отгрузка на маркетплейс состоялась, нужно пройти всего несколько простых шагов:
1) Создать Товары, если их еще нет в системе. Если товаров очень много, обратитесь к вашему менеджеру, он поможет с массовой загрузкой.
2) Создать Заявку на поставку. В заявке на поставку товара на склад, вы сообщаете складу что и в каком количестве вы ожидаете получить. Заявка нужна что бы приемка товара на склад происходила как можно быстрее.
3) Создать Заказ на поставку на маркетплейс. В заказе на поставку, вы указываете что и в каком количестве отправлять на какой склад в маркетплейс. т.е. У вас может быть одна большая поставка на склад, а потом несколько меньших поставок на маркетплейс.
4) Создать Задачу, что бы наши сотрудники начали исполнять заказ на отгрузку, туда нужно подгрузить все необходимые документы: Доверенность на водителя, ШК монокоробов, Маркировка, ТТН и любые другие необходимые документы. В заявке укажите что надо с делать с товарами, нужно ли их переупаковывать, оклеивать ШК, нужно ли производить проверку товара, и любые другие манипуляции, которые надо сделать с товаром прежде чем его отправить на маркетплейс.
1) Создать Товары, если их еще нет в системе. Если товаров очень много, обратитесь к вашему менеджеру, он поможет с массовой загрузкой.
2) Создать Заявку на поставку. В заявке на поставку товара на склад, вы сообщаете складу что и в каком количестве вы ожидаете получить. Заявка нужна что бы приемка товара на склад происходила как можно быстрее.
3) Создать Заказ на поставку на маркетплейс. В заказе на поставку, вы указываете что и в каком количестве отправлять на какой склад в маркетплейс. т.е. У вас может быть одна большая поставка на склад, а потом несколько меньших поставок на маркетплейс.
4) Создать Задачу, что бы наши сотрудники начали исполнять заказ на отгрузку, туда нужно подгрузить все необходимые документы: Доверенность на водителя, ШК монокоробов, Маркировка, ТТН и любые другие необходимые документы. В заявке укажите что надо с делать с товарами, нужно ли их переупаковывать, оклеивать ШК, нужно ли производить проверку товара, и любые другие манипуляции, которые надо сделать с товаром прежде чем его отправить на маркетплейс.
Заявка - это для поставки на наш склад.
Заказ - отгрузка на маркетплейс.
Задача - описание что и когда надо сделать с товарами в заказе перед отправкой.
Заказ - отгрузка на маркетплейс.
Задача - описание что и когда надо сделать с товарами в заказе перед отправкой.
Шаг 1. Создание товара
Что бы создать новый товар, надо в меню "Склад" выбрать пункт "Товары", откроется список ваших товаров на складе, включая информацию о текущих остатках товара, и резервах для отгрузки.
Нажмите кнопку "Добавить товар", что бы открылась страница с формой создания нового товара.
Главные поля - "Наименование товара" и "Внешний артикул", их нужно обязательно заполнить. Это нужно для идентификации вашего товара, и эта информация будет печататься на этикетках.
Цена, Себестоимость, габариты и вес товара можете указывать для собственного удобства, если это необходимо.
После создания товара, необходимо в карточке созданного товара нажать кнопку "Редактирование ШК", и добавить информацию о штрих коде товара.
Если у вас очень много товаров (больше 20), вы можете обратиться к вашему менеджеру, он поможет с массовой загрузкой товаров из Экселя.
Нажмите кнопку "Добавить товар", что бы открылась страница с формой создания нового товара.
Главные поля - "Наименование товара" и "Внешний артикул", их нужно обязательно заполнить. Это нужно для идентификации вашего товара, и эта информация будет печататься на этикетках.
Цена, Себестоимость, габариты и вес товара можете указывать для собственного удобства, если это необходимо.
После создания товара, необходимо в карточке созданного товара нажать кнопку "Редактирование ШК", и добавить информацию о штрих коде товара.
Если у вас очень много товаров (больше 20), вы можете обратиться к вашему менеджеру, он поможет с массовой загрузкой товаров из Экселя.
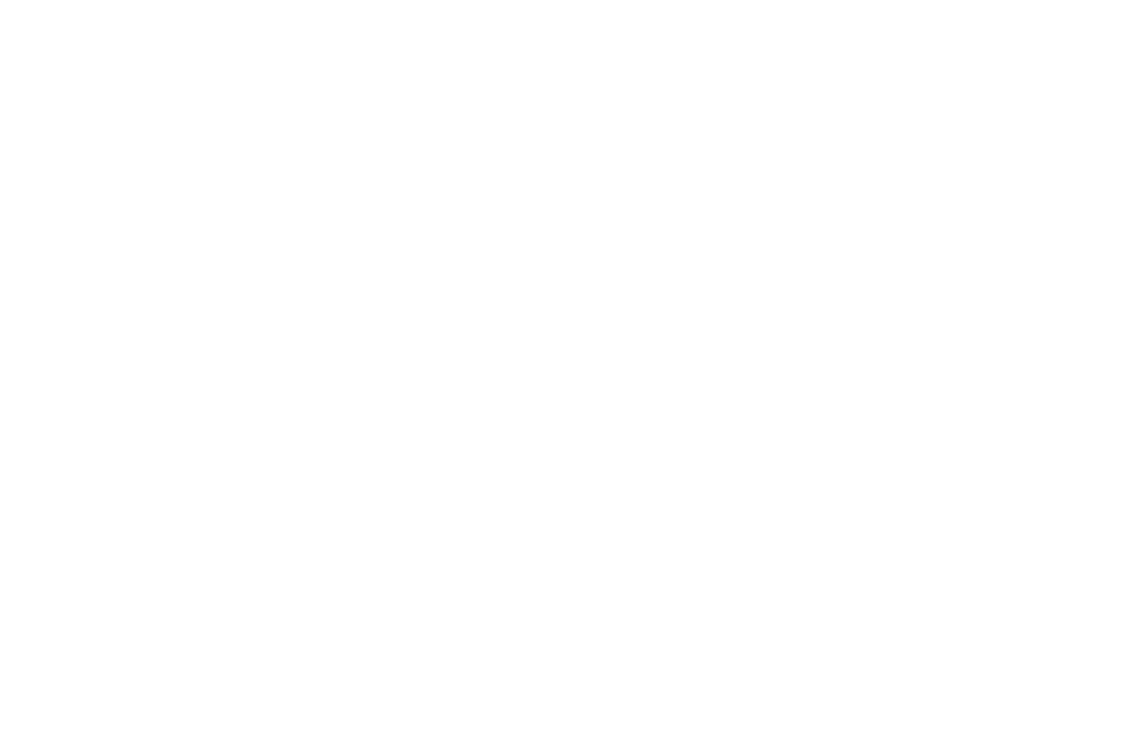
При редактировании штрих кодов товара используйте поля следующим образом:
Международный - Штрих код, нанесенный на коробку производителем товара, по этому штрих коду товар будет приниматься к нам на склад.
ШК упаковки - штрихкод нанесенный на мастер-коробку (если он отличается от международного ШК)
Кол-во в упаковке - это сколько товара лежит в мастер коробе.
Клиентский - любой ШК
ОЗОН - Штрих код, с которым товар должен уходить на ОЗОН
Wildberries - Штрих код с которым товар должен уходить на ВБ
Обязательно контролируйте актуальность ШК в этом разделе, так как этикетки печатаются автоматически на основании этой информации, а не тех файлов что вы присылаете в чате.
Международный - Штрих код, нанесенный на коробку производителем товара, по этому штрих коду товар будет приниматься к нам на склад.
ШК упаковки - штрихкод нанесенный на мастер-коробку (если он отличается от международного ШК)
Кол-во в упаковке - это сколько товара лежит в мастер коробе.
Клиентский - любой ШК
ОЗОН - Штрих код, с которым товар должен уходить на ОЗОН
Wildberries - Штрих код с которым товар должен уходить на ВБ
Обязательно контролируйте актуальность ШК в этом разделе, так как этикетки печатаются автоматически на основании этой информации, а не тех файлов что вы присылаете в чате.
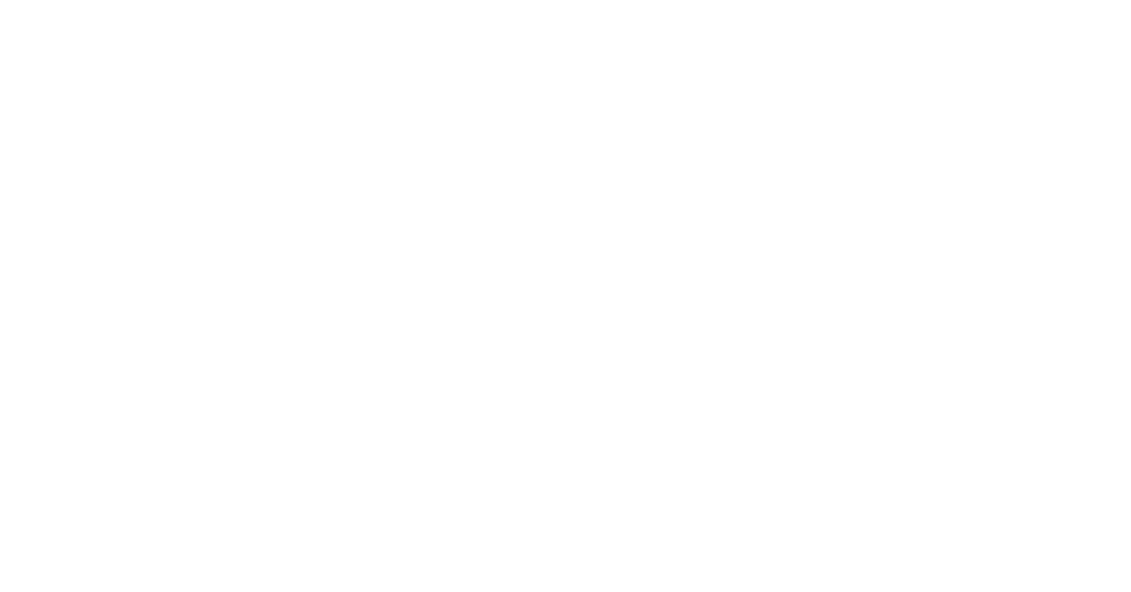
Шаг 2. Создание заявки на поставку
Когда вы понимаете что товар вот-вот должен прийти к нам на склад, предупредите склад создав заявку на поставку. Когда ваш груз придет, складу будет проще и легче принять поставку, так он будет знать количество и номенклатуру которая должна прийти. Без заявки на поставку, товар может приниматься складом очень дорого, и за это может быть взята дополнительная плата.
Что бы создать заявку, используйте меню "Склад" - "заявки" - кнопка "Добавить"
В заявке нужно указать дату накладной (ожидаемое время прихода товара): номер накладной (любое удобное для вас, что бы вы потом могли вспомнить), тип - приход
Далее надо указать список товаров, и их количество которое ожидается к поступлению. Информация о цене товара - на ваше усмотрение, для вашего удобства.
Что бы добавить товар, начните в поле "наименование товара" вводить любое значение (Артикул, наименование, штрих код) и в выпадающем списке выберите нужный вам товар. Потом заполните остальные поля.
Что бы создать заявку, используйте меню "Склад" - "заявки" - кнопка "Добавить"
В заявке нужно указать дату накладной (ожидаемое время прихода товара): номер накладной (любое удобное для вас, что бы вы потом могли вспомнить), тип - приход
Далее надо указать список товаров, и их количество которое ожидается к поступлению. Информация о цене товара - на ваше усмотрение, для вашего удобства.
Что бы добавить товар, начните в поле "наименование товара" вводить любое значение (Артикул, наименование, штрих код) и в выпадающем списке выберите нужный вам товар. Потом заполните остальные поля.
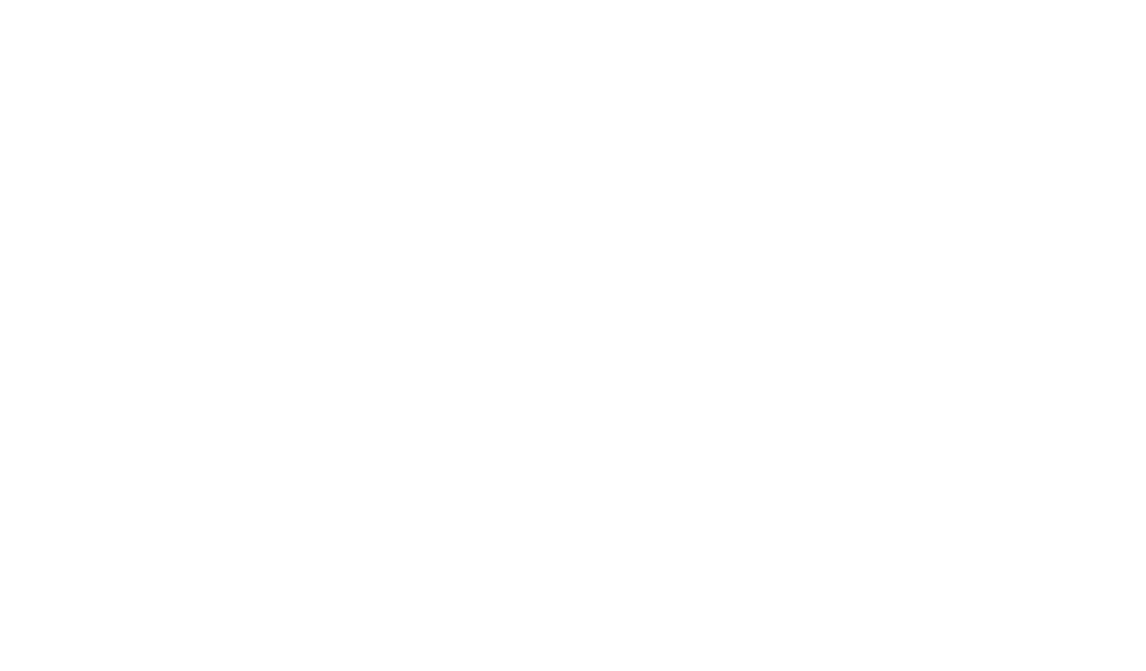
Шаг 3. Создание заказа
Создание заказа на отгрузку очень похоже на создание заявки на поступление товара, только полей немного больше, так как заказ более универсальное средство, и может использоваться в том числе для единичной отправки товара вашему клиенту.
Для создания заказа, используйте меню "Заказы" - "Список" - кнопка "Добавить"
Для отправки на Маркетплейс, достаточно заполнить поля помеченные красной линией на картинке ниже.
Имя - Указывайте на какой маркетплейс и на какой склад надо собирать товар. Наши сотрудники видят имя, и понимают правила работы этого склада, так им легче ориентироваться.
Email - укажите свой электронный адрес, в данном случае это ни на что не влияет
Телефон - укажите свой телефон, сотрудник склада будет звонить по нему, если возникнут срочные вопросы по заказу
Адрес - куда везти заказ (адрес склада маркетплейса)
Тип доставки - Доставка ОЗОН (любой маркетплейс отмечайте так)
Дата доставки - Когда товар должен быть доставлен на маркетплейс
Курьер - ОЗОН (любой маркетплейс отмечайте так)
Отгрузка - ОБЯЗАТЕЛЬНО указывайте дату отгрузки со склада, это дата когда заказ должен быть готов к погрузке
И далее внизу кажите список товаров и их количество, которые должны уехать в данной поставке
Для создания заказа, используйте меню "Заказы" - "Список" - кнопка "Добавить"
Для отправки на Маркетплейс, достаточно заполнить поля помеченные красной линией на картинке ниже.
Имя - Указывайте на какой маркетплейс и на какой склад надо собирать товар. Наши сотрудники видят имя, и понимают правила работы этого склада, так им легче ориентироваться.
Email - укажите свой электронный адрес, в данном случае это ни на что не влияет
Телефон - укажите свой телефон, сотрудник склада будет звонить по нему, если возникнут срочные вопросы по заказу
Адрес - куда везти заказ (адрес склада маркетплейса)
Тип доставки - Доставка ОЗОН (любой маркетплейс отмечайте так)
Дата доставки - Когда товар должен быть доставлен на маркетплейс
Курьер - ОЗОН (любой маркетплейс отмечайте так)
Отгрузка - ОБЯЗАТЕЛЬНО указывайте дату отгрузки со склада, это дата когда заказ должен быть готов к погрузке
И далее внизу кажите список товаров и их количество, которые должны уехать в данной поставке
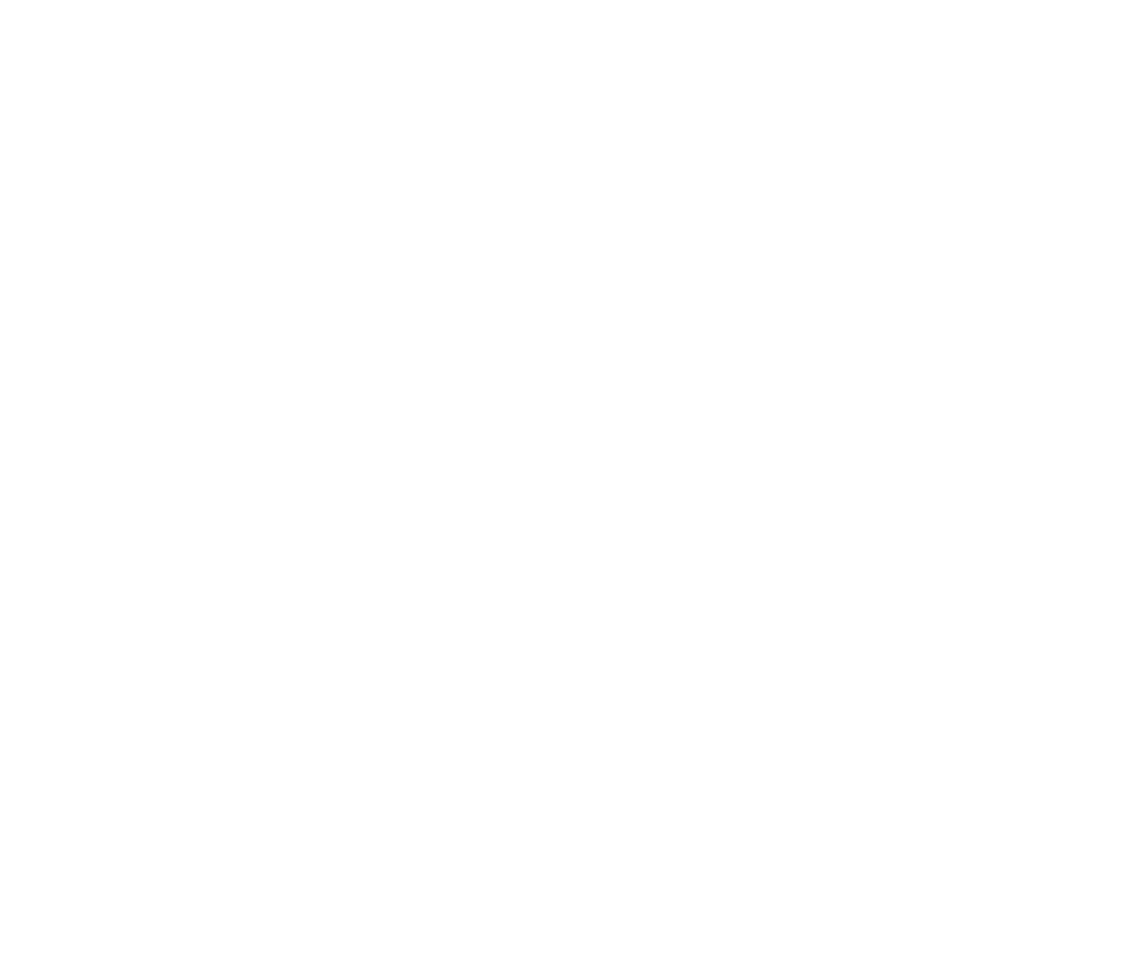
Шаг 4. Создание задачи
Создание задачи - последний этап для успешной отгрузки на маркетплейс.
Задача нужна что бы держать в едином месте всю информацию по готовящейся поставке, когда товар должен уйти, когда он приходил, что с ним надо сделать (проверить, промаркировать, сделать фото, отправить, перепаковать) и так далее. Причем задач может быть несколько, например одна задача на приемку товара от поставщика, переупаковку и маркировку. И потом две задачи: одна на отправку на ОЗОН другая на отправку на Вайлдберрис.
В задаче ведется финансовый учет всех операций, связанных с вашей отгрузкой. И на основании задачи будет выставлен счет за оказанные услуги.
В заголовке задачи укажите суть, что и когда надо сделать, в описании в свободной форме укажите что надо сделать с товаром. Очень важно расписать все требования к тому, как и что должно быть сделано. То что вы обсуждаете в мессенджере, конкретный сотрудник работающий с вашей задачей может не увидеть. Дублируйте все важные аспекты в задачу.
После того как задача создана, вы можете добавлять в нее файлы и комментарии.
Задача нужна что бы держать в едином месте всю информацию по готовящейся поставке, когда товар должен уйти, когда он приходил, что с ним надо сделать (проверить, промаркировать, сделать фото, отправить, перепаковать) и так далее. Причем задач может быть несколько, например одна задача на приемку товара от поставщика, переупаковку и маркировку. И потом две задачи: одна на отправку на ОЗОН другая на отправку на Вайлдберрис.
В задаче ведется финансовый учет всех операций, связанных с вашей отгрузкой. И на основании задачи будет выставлен счет за оказанные услуги.
В заголовке задачи укажите суть, что и когда надо сделать, в описании в свободной форме укажите что надо сделать с товаром. Очень важно расписать все требования к тому, как и что должно быть сделано. То что вы обсуждаете в мессенджере, конкретный сотрудник работающий с вашей задачей может не увидеть. Дублируйте все важные аспекты в задачу.
После того как задача создана, вы можете добавлять в нее файлы и комментарии.
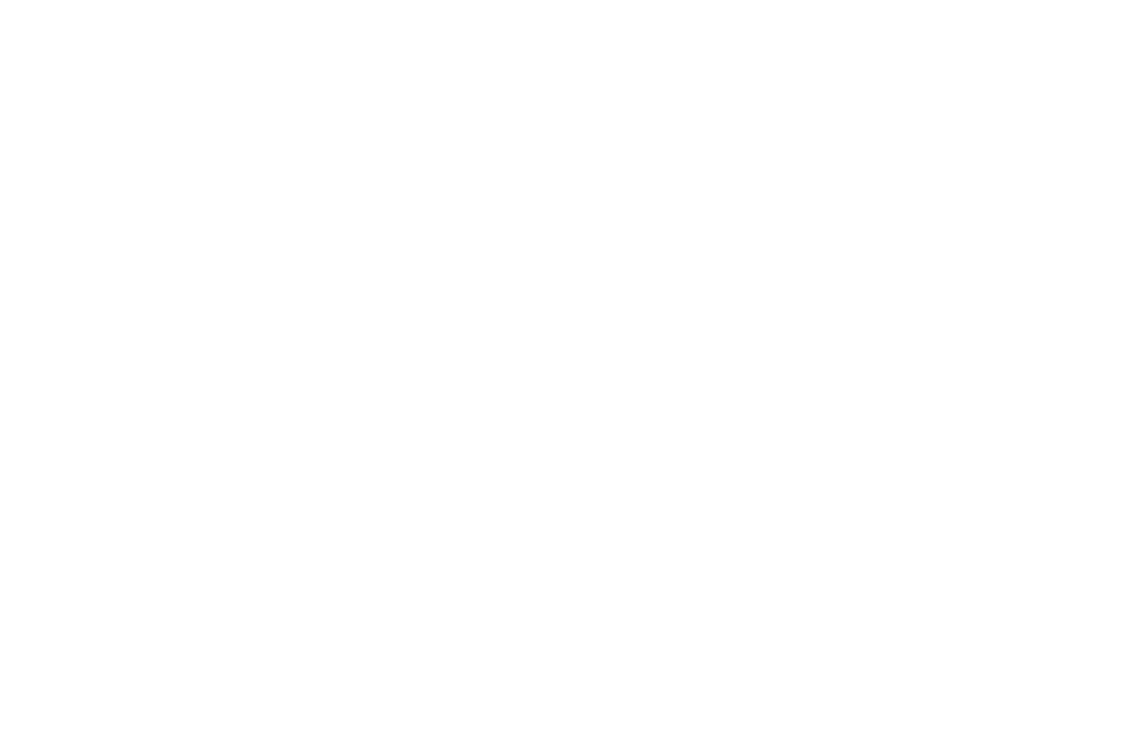
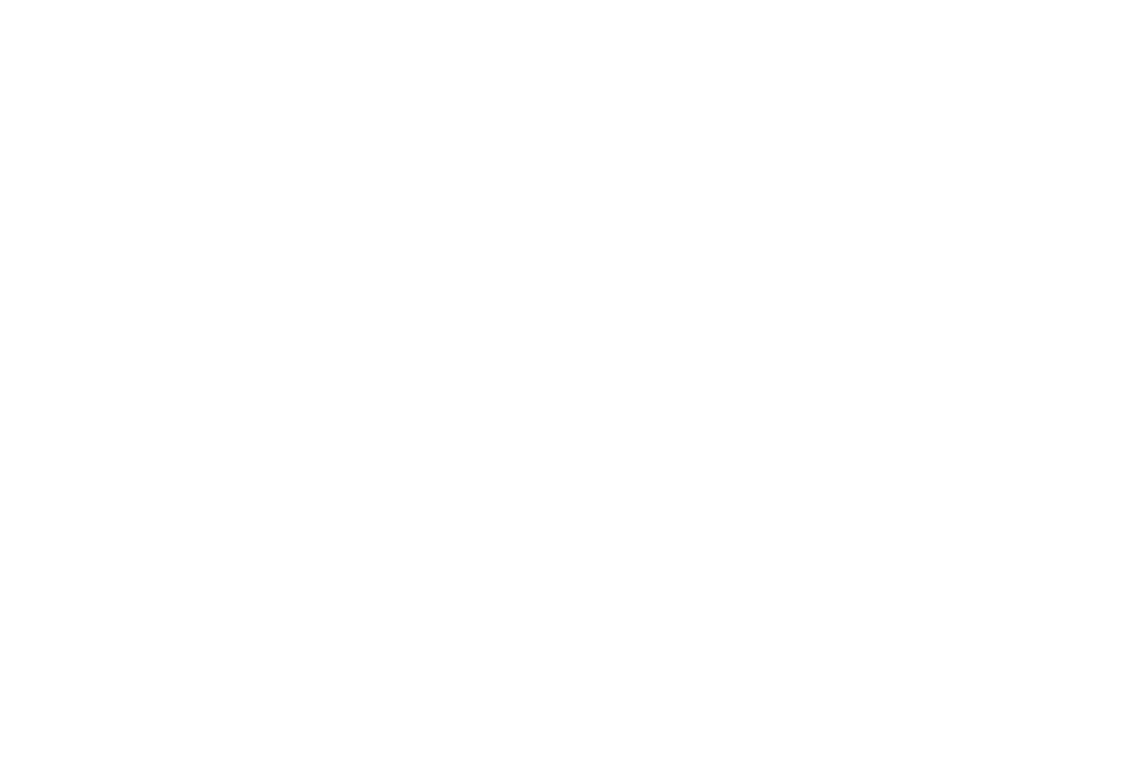
ЗАЯВКИ и ЗАКАЗЫ можно импортировать-экспортировать в EXCEL. Для импорта товара из Экселя, создайте заявку или заказ с любым товаром, затем экспортируйте его в эксель. Полученный файл используйте как шаблон для импорта.
Если у вас возникнут любые вопросы по работе системе, обратитесь к вашему менеджеру, он вам с удовольствием поможет.
Если у вас возникнут любые вопросы по работе системе, обратитесь к вашему менеджеру, он вам с удовольствием поможет.
